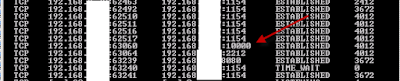 show that the server is currently communicating with port 10000 on another server. The catch is that while the job status said it was working on server A, the netstat showed it was only talking to server B at the time. So I went to server B and restarted the backup Agent and my stalled job suddenly started proceeding again. Of course, this isn't a great long term fix but it's not unusual for backup agents to need a good kick start from time to time. It would be nice if it was better at auto-recovery...
show that the server is currently communicating with port 10000 on another server. The catch is that while the job status said it was working on server A, the netstat showed it was only talking to server B at the time. So I went to server B and restarted the backup Agent and my stalled job suddenly started proceeding again. Of course, this isn't a great long term fix but it's not unusual for backup agents to need a good kick start from time to time. It would be nice if it was better at auto-recovery...
Wednesday, December 9, 2009
backup exec 12.5 stall - e0008821
So every once in a while one of my policy based disk to disk to tape backup jobs will just hang or stall forever. It's really nifty since it will go well beyond the auto-cancellation period - you know the ' stop job if it takes longer than x hours' checkbox. The first few times it happened I wound up having to restart the whole backup server to get the job to cancel since no amount of effort on the front end GUI would fix it. After reboot it would show the failed job with a generic error code of e0008821. I even tried restarting the server that the job status claimed it was working on at the time of the hang. After a few more tries it occurred to me that the job status was lying to me and that it may actually be trying to communicate with the next server on the backup list. So to the command prompt I went. The results of netstat -aon | more
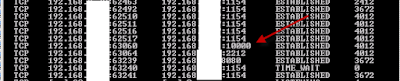 show that the server is currently communicating with port 10000 on another server. The catch is that while the job status said it was working on server A, the netstat showed it was only talking to server B at the time. So I went to server B and restarted the backup Agent and my stalled job suddenly started proceeding again. Of course, this isn't a great long term fix but it's not unusual for backup agents to need a good kick start from time to time. It would be nice if it was better at auto-recovery...
show that the server is currently communicating with port 10000 on another server. The catch is that while the job status said it was working on server A, the netstat showed it was only talking to server B at the time. So I went to server B and restarted the backup Agent and my stalled job suddenly started proceeding again. Of course, this isn't a great long term fix but it's not unusual for backup agents to need a good kick start from time to time. It would be nice if it was better at auto-recovery...
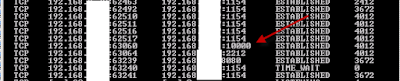 show that the server is currently communicating with port 10000 on another server. The catch is that while the job status said it was working on server A, the netstat showed it was only talking to server B at the time. So I went to server B and restarted the backup Agent and my stalled job suddenly started proceeding again. Of course, this isn't a great long term fix but it's not unusual for backup agents to need a good kick start from time to time. It would be nice if it was better at auto-recovery...
show that the server is currently communicating with port 10000 on another server. The catch is that while the job status said it was working on server A, the netstat showed it was only talking to server B at the time. So I went to server B and restarted the backup Agent and my stalled job suddenly started proceeding again. Of course, this isn't a great long term fix but it's not unusual for backup agents to need a good kick start from time to time. It would be nice if it was better at auto-recovery...
Thursday, December 3, 2009
Step by step creating a Shared Scope in Search Server 2008 and making it show up in the dropdown
So you've got your Search Server 2008 installed and working but you now want to get creative and add scopes to limit results. Seems reasonable enough. If you just try creating a scope from one of your site collections you may find that it doesn't give you any results when you try to use it and you get a nifty error message as well like "scope in your query does not exist".
So instead, you need to create a Shared scope and then make a copy of that scope in your site collection for it to work.
1. First create the shared scope from the Central Admin. Note the mode=ssp at the end!
http://YourServerName:yourportnumber/_layouts/viewscopesssp.aspx?mode=ssp
Click on New Scope, fill in the options and OK out of it.
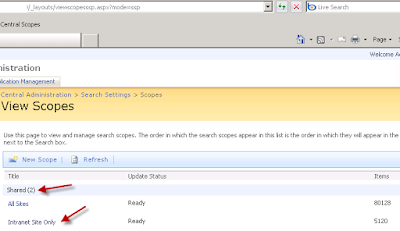
2. You'll now see a that says Empty - Add Rules. Click on that. Here's where you'll set the limit on what sources you want results returned for. In my case, I chose content and limited my scope to only the sites my sharepoint server.
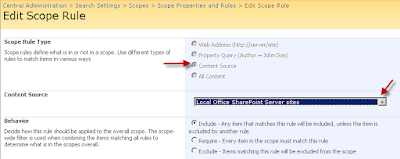 The finished Shared Scope should look like this:
The finished Shared Scope should look like this:
 3. You may or may not see a message saying that it will update in X minutes. If you see that, wait X minutes before continuing.
3. You may or may not see a message saying that it will update in X minutes. If you see that, wait X minutes before continuing.
4. Now that you have your Shared Scope, go into one of your sites that you want to add this drop down to. (Yes, this will need to be done for every site that you want to add this to). Click Site Actions, Site Settings and under Site Collection Administration you should see "Search Scopes". If you don't, then log in as someone with more rights. Once you get into it, you should see a screen that by default has "Search Dropdown", "Advanced", and "Unused". At this point you'd love to be able to just drag it over and be done but alas, we're not there yet.
5. Click on the drop down arrow next to your Shared Scope and choose "Make copy"
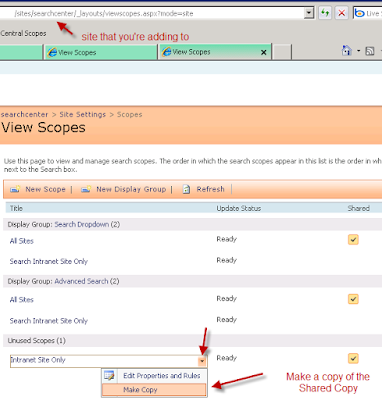 6. Then click on the drop down arrow next to your new copy and click on Edit Properties and Rules.
6. Then click on the drop down arrow next to your new copy and click on Edit Properties and Rules.
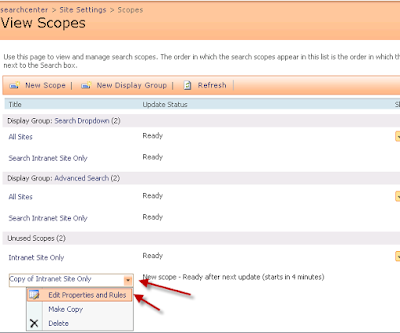
7. You'll notice that unlike the Shared Scope, you can actually check the boxes for "Search Dropdown" and "Advanced Search". Rename the scope to what you want to display, check the boxes, and then click OK.

8. Now you should see your new copied scope show up in the right categories. You may or may not see a message saying that it will update in X minutes. If you see that, wait X minutes before continuing.
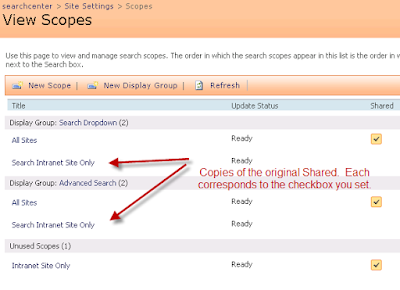 9. Now if you go into your site and refresh the page, you should see your new drop down option in the search box. (If you've created a "SearchCenter" page, remember to edit the WebPart first to actually show the drop down box.) Test it out to make sure it's working.
9. Now if you go into your site and refresh the page, you should see your new drop down option in the search box. (If you've created a "SearchCenter" page, remember to edit the WebPart first to actually show the drop down box.) Test it out to make sure it's working.
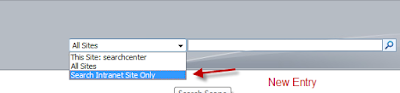 10. Now rinse, lather, and repeat the same for all the sites that you want this scope added to.
10. Now rinse, lather, and repeat the same for all the sites that you want this scope added to.
Credit where credit's due:
Aboo Bolaky's page - http://www.bolaky.net/?tag=/msse Good clue for finding the mode=ssp starting point.
And a thanks to the countless blogs out there that I used to set up search server 2008 in the first place! (It only took me 5 tries, thank heaven for virtual machines and rollback!)
So instead, you need to create a Shared scope and then make a copy of that scope in your site collection for it to work.
1. First create the shared scope from the Central Admin. Note the mode=ssp at the end!
http://YourServerName:yourportnumber/_layouts/viewscopesssp.aspx?mode=ssp
Click on New Scope, fill in the options and OK out of it.
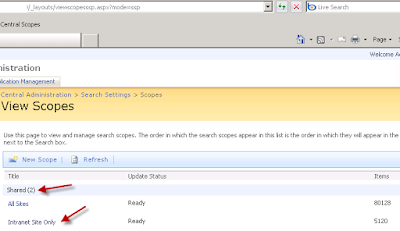
2. You'll now see a that says Empty - Add Rules. Click on that. Here's where you'll set the limit on what sources you want results returned for. In my case, I chose content and limited my scope to only the sites my sharepoint server.
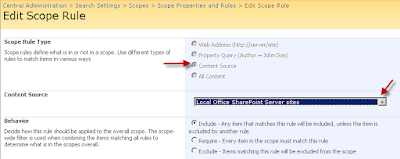 The finished Shared Scope should look like this:
The finished Shared Scope should look like this: 3. You may or may not see a message saying that it will update in X minutes. If you see that, wait X minutes before continuing.
3. You may or may not see a message saying that it will update in X minutes. If you see that, wait X minutes before continuing.4. Now that you have your Shared Scope, go into one of your sites that you want to add this drop down to. (Yes, this will need to be done for every site that you want to add this to). Click Site Actions, Site Settings and under Site Collection Administration you should see "Search Scopes". If you don't, then log in as someone with more rights. Once you get into it, you should see a screen that by default has "Search Dropdown", "Advanced", and "Unused". At this point you'd love to be able to just drag it over and be done but alas, we're not there yet.
5. Click on the drop down arrow next to your Shared Scope and choose "Make copy"
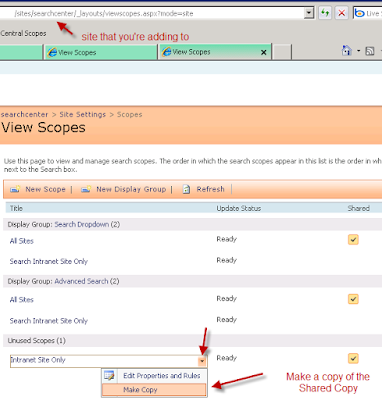 6. Then click on the drop down arrow next to your new copy and click on Edit Properties and Rules.
6. Then click on the drop down arrow next to your new copy and click on Edit Properties and Rules.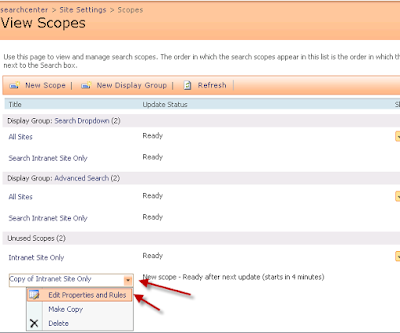
7. You'll notice that unlike the Shared Scope, you can actually check the boxes for "Search Dropdown" and "Advanced Search". Rename the scope to what you want to display, check the boxes, and then click OK.

8. Now you should see your new copied scope show up in the right categories. You may or may not see a message saying that it will update in X minutes. If you see that, wait X minutes before continuing.
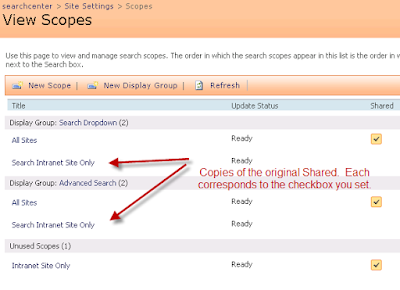 9. Now if you go into your site and refresh the page, you should see your new drop down option in the search box. (If you've created a "SearchCenter" page, remember to edit the WebPart first to actually show the drop down box.) Test it out to make sure it's working.
9. Now if you go into your site and refresh the page, you should see your new drop down option in the search box. (If you've created a "SearchCenter" page, remember to edit the WebPart first to actually show the drop down box.) Test it out to make sure it's working.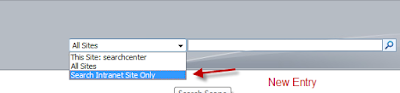 10. Now rinse, lather, and repeat the same for all the sites that you want this scope added to.
10. Now rinse, lather, and repeat the same for all the sites that you want this scope added to.Credit where credit's due:
Aboo Bolaky's page - http://www.bolaky.net/?tag=/msse Good clue for finding the mode=ssp starting point.
And a thanks to the countless blogs out there that I used to set up search server 2008 in the first place! (It only took me 5 tries, thank heaven for virtual machines and rollback!)
Subscribe to:
Comments (Atom)




